- Popular right nowView All BestSellers
- View All Suites & Packs
- Hyva Solutions (8) HOT GDPR Pro Gift Card Pro Product Attachments
- Enhanced Navigation (5) TOP Layered Navigation Premium Advanced Search
- Packs (2) Christmas Special Pack -10% Elastic Layered Navigation
- Suites (4) Promotion Suite Pro Security Suite Shipping Suite Pro
- Sales & Marketing (11) Abandoned Cart Email Reward Points Special Promotions Facebook Pixel Advanced Product Reviews
- User Experience (5) Request a Quote Google Page Speed Optimizer Premium Store Locator
- Order Management (5) RMA Pre Order Advanced Reports
Popular right now
View All BestSellers - View All Magento 2 Extensions
- Hyva Theme Extensions (153) HOT Custom Form Social Login Google Analytics 4 with GTM
- Hyva Checkout Ready (116) Out of Stock Notification Order Attributes Shipping Restrictions
- Navigation & Search (21) Improved Layered Navigation TOP Mega Menu Pro Elastic Search
- Catalog Management (34) Product Feed Improved Sorting Shop by Brand
- Checkout (27) One Step Checkout Pro TOP Customer Attributes Delivery Date Manager
- Law-Based Extensions (8) Cookie Consent Omnibus Price Tracker Age Verification NEW
- Shipping (19) Shipping Rules Shipping Table Rates Store Pickup with Locator
- SEO (29) SEO Toolkit Pro Google Indexing API NEW Google Page Speed Optimizer Pro
- Promotions (45) Free Gift TOP Special Promotions Pro Automatic Related Products
- Images & Media (15) Product Labels Promo Banners Color Swatches Pro
- Administration (25) Admin Actions Log Advanced Permissions Payment Restrictions
- B2B Products (27) B2B E-commerce Premium Suite Import and Export Premium B2B Company Account
- AI-Powered Extensions (3) Blog Pro ChatGPT AI Content Generator Google Automated Discounts
- Free Magento 2 Extensions (8) Google Page Speed Optimizer Recently Viewed Products Mega Menu
- Support Packs
- Research Product Demand (57)
- Public Roadmap
- View All Services
- High-Demand Services (4) TOP Magento Custom Development Magento Optimization Magento 2 Upgrade Service Custom Website Development Services
- Magento Development Services (17) -20% Magento Website Development Magento Mobile App Development Magento Code Audit Magento Outsourcing Services
- Hyva Development Services (3) HOT Hyva Theme Development Hyva Theme Migration Hyva Theme Customization
- Magento Optimization Services (6) Magento Performance Audit FREE Magento SEO Services Website UI/UX Audit
- Magento Maintenance Services (6) Magento 2 Support and Maintenance Installation Service Magento Security Patch Installation
- Magento Upgrade Services (5) Magento 1 to 2 Migration Magento Server Configuration and Migration
- Magento Integration Services (7) Magento 2 Amazon Integration Magento 2 Microsoft Integration Magento 2 SAP Integration Magento 2 Salesforce Integration
- Managed Services (4) E-commerce Managed Services Managed Security Services Magento Managed Services
- Shopify Services (11) HOT Magento to Shopify Migration Custom Shopify Theme Development Shopify App Development Shopify Speed Optimization Shopify to WooCommerce Migration Shopify Integration
- E-Commerce Services (5) E-commerce Site Development Service Pricing Models E-commerce Website Redesign
- QA Testing Services (2) E-commerce QA testing
- Hire Developers (7) Hire PHP Developer Hire Magento 2 Developer Hire Shopify Developers
- Suites & Packs 43
- Magento® 2 Extensions 262
- View All Magento 2 Extensions
- Hyva Theme Extensions (153) HOT
- Hyva Checkout Ready (116)
- Navigation & Search (21)
- Catalog Management (34)
- Checkout (27)
- Law-Based Extensions (8)
- Shipping (19)
- SEO (29)
- Promotions (45)
- Images & Media (15)
- Administration (25)
- B2B Products (27)
- AI-Powered Extensions (3)
- Free Magento 2 Extensions (8)
- Support Packs
- Research Product Demand (57)
- Public Roadmap
- Support
- Services 75
- View All Services
- High-Demand Services (4) TOP
- Magento Development Services (17) -20%
- Hyva Development Services (3) HOT
- Magento Optimization Services (6)
- Magento Maintenance Services (6)
- Magento Upgrade Services (5)
- Magento Integration Services (7)
- Managed Services (4)
- Shopify Services (11) HOT
- E-Commerce Services (5)
- QA Testing Services (2)
- Hire Developers (7)
High-Demand Services (4) TOP Magento Custom Development Magento Optimization Magento 2 Upgrade Service Custom Website Development ServicesMagento Development Services (17) -20% Magento Website Development Magento Mobile App Development Magento Code Audit Magento Outsourcing ServicesHyva Development Services (3) HOT Hyva Theme Development Hyva Theme Migration Hyva Theme CustomizationMagento Optimization Services (6) Magento Performance Audit FREE Magento SEO Services Website UI/UX AuditMagento Maintenance Services (6) Magento 2 Support and Maintenance Installation Service Magento Security Patch InstallationMagento Integration Services (7) Magento 2 Amazon Integration Magento 2 Microsoft Integration Magento 2 SAP Integration Magento 2 Salesforce IntegrationShopify Services (11) HOT Magento to Shopify Migration Custom Shopify Theme Development Shopify App Development Shopify Speed Optimization Shopify to WooCommerce Migration Shopify Integration - Shopify Apps
- Special Offers HOT
- Loyalty Programs
- Blog
- Knowledge Base
- Product Labels
- How to modify templates
How to modify templates
If you have no idea how to modify templates of Product Labels Magento extension, please follow the instructions below.
1) Open file app/design/frontend/Your_Theme_Package/Your_Theme/template/catalog/product/list.phtml
------- Find the first instance product image code:
<?php // Product Image ?>
<a href .......</a>
---- and wrap it with our code as done below:
<div class="amlabel-div">
<?php echo Mage::helper('amlabel')->getLabels($_product) ?>
<?php // Product Image ?>
<a href .......</a>
</div>
------- Then find the second instance product image code:
<a href="<?php echo $_product->getProductUrl() ?>" title="<?php echo $this->stripTags($this->getImageLabel($_product, 'small_image'), null, true) ?>".....</a>
---- and also wrap it.
2) Open file app/design/frontend/Your_Theme_Package/Your_Theme/template/catalog/product/view/media.phtml
------- Find product image code:
<p class="product-image product-image-zoom">....</p>
---- and wrap it with our code as done below:
<div class="amlabel-div">
<?php echo Mage::helper('amlabel')->getLabels($_product, 'product') ?>
<p class="product-image product-image-zoom">.....</p>
</div>
3) Log in as admin and refresh all caches (System > Cache Management).
How can I override an HTML template in Magento 2?
To override an HTML template in Magento 2, follow these steps:
- Identify the HTML template file you want to override.
- Create a new directory structure in your custom theme to mirror the original template file's path.
- Copy the HTML template file from the parent theme or vendor directory to your custom theme directory.
- Modify the copied template file as needed.
- Clear the Magento cache to see the changes take effect.
See more details on Product Labels page
Didn’t you find the answer to your question? We are always happy to help you out.
Loading
Loading
We use cookies to help improve our services, make personal offers, and enhance your experience. If you do not accept optional cookies below, your experience may be affected. If you want to know more, please read the Cookie Policy
Please select and accept your Cookies Group
| Cookie Name | Cookie Provider | Cookie Description | Cookie Lifetime | Cookie Type |
|---|---|---|---|---|
© 2009-2024 Amasty. All Rights Reserved.
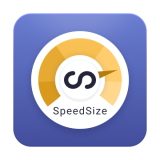


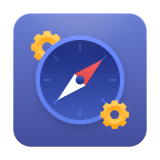

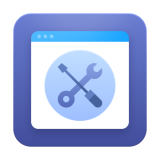
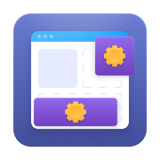

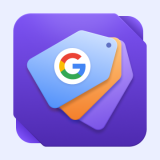

Login and Registration Form