How to create a bundle product in Magento 2?
Magento 2 bundle product is a product that consists of several Simple or Virtual Products. It allows you to create ready solutions by combining your products in one kit.
Let’s create a bundle product in Magento 2 step-by-step without any programming skills.
Notice: We’ll explain only the basic settings that differ from other product types. Check the official documentation to see how to configure advanced and other product settings.
Step 1. First of all, in Magento 2 to create a bundle product programmatically, you need to log in to your admin panel and navigate to Catalog > Products.
Step 2. Open the Add Product dropdown and click Bundle Product.
Step 3. Choose the needed Attribute Set that will be used as a product template, then fill in the Product Name, set up the SKU and Price. You can choose Dynamic SKU, so the system will automatically generate an SKU to each bundle item by adding a suffix. Magento 2 bundle products can have a dynamic price. In this case, it will reflect the options chosen by a customer.
Step 4. To prevent showing failure info on your frontend, set Enable Product to No, and then save the changes.
Step 5. After the page reloads, you can choose the needed Store View in the upper-left corner.
Helpful tip: If your Magento 2 bundle product ran out of stock, you still can retain visitors and convert them into customers. For this, enable Out of Stock Notifications plugin and let them subscribe to stock alerts. Send emails to customers as soon as you restock all the needed items and don't lose a single purchase.
Step 6. Next, you need to complete the basic settings. Choose the Tax Class for bundle products with a fixed price, enter Weight, or use Dynamic Weight. If you want to mark a product as new, select the Set Product as New checkbox. Choose the Categories, Visibility, and Country of Manufacture. Fill in the other product attributes according to the chosen attribute set.
Step 7. Open the Bundle Items section and set how you will ship bundle products in the Ship Bundle Items field. Here you have 2 options: Separately and Together.
Step 8. Let’s create custom options for the Magento 2 bundle configurable product. Click Add Option, fill in the Option Title, choose Input Type, and mark as Required, if needed:
Step 9. Then click on Add Products Options, select the needed products from the list. Next, choose the default custom option and Default Quantity:
If you select User Defined, customers will be able to change the quantity of a bundle item. At the same way, add all the product options to the bundle.
Step 10. Finally, you need to fill in the rest of the product information in the following sections:
- Content
- Images and Videos
- Search Engine Optimization
- Related Products, Up-Sells, and Cross-Sells
- Customizable Options
- Products in Websites
- Design
- Gift Options
Step 11. When you are ready, save the changes.
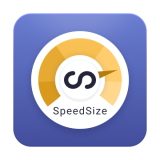


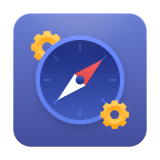

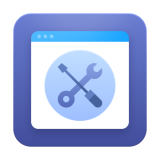
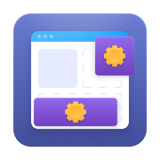

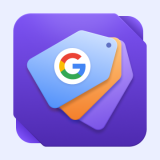





Login and Registration Form