Create bundle product in Magento 1
Bunde product type is one of the options offered in the platform settings. Magento bundle product type allows for a pair or set of items to be sold together via an online store. The option is of prime concern for sales turnover and growth.
Helpful tip: To create bundle packs in Magento 2, you can use the Automatic Related Products extension. It can help you boost sales through the effective use of upsells and cross-sells which are configured according to the rules and displayed automatically.
Magento bundle product examples
One of the commonest product bundle examples is Microsoft Office, which is sold as a bundle of computer software: Word, Excel, PowerPoint. An additory item can be chosen by a customer on the frontend of your online shop when purchasing trousers and ordering a belt to it.
All the bundle product sets can be built on by you independently, like ‘Buy a shirt and get slippers or a tie to it at a bargain price’, etc.
Create bundle product in Magento 1:
- First off, you should add all the products to be further included in the bundle.
- Log into the Magento Admin Panel;
- Enter the Catalog menu, Manage Products;
- Click the Add Product button, then choose an appropriate attribute set on the opened page;
- Select Bundle Product from the Product Type drop-down menu, press the Continue button to enter the settings:
- Unlike the simple product setting, some changes should be made on the General tab here. Thus, the SKU and Weight options should be set to Dynamic or Fixed:
- The Price section is also expanded with two new options: Price Range (the default value) and As Low As:
- Having set the price to Dynamic, the final price will be calculated on the basis of the selected items. The Fixed price allows for changing the final price in case a customer orders something from the bundle products. Price Range means the lowest and the highest prices will be displayed on the frontend, whereas As Low As shows the lowest possible price of the bundle products.
- Then the Stock Availability option in the Inventory section should be set to In Stock. If you forget to make it, your customers won’t see the bundle products on the frontend.
- Now it’s about time to combine appropriate products within the bundle. For this reason, you need to select the Bundle Item section to see the two options: Shipment and Bundle Items:
- In the Shipment section you can choose whether to deliver the bundle products together or separately. In the Default Title section you can specify the way a customer can choose an item (Drop-down, Radio Buttons, Checkbox, Multiple Select). E.g.: the image demonstrates the Radio Button view.
- When everything is prearranged push the Add Selection button.
- After that, you’ll see the Reset Filter button. Click on it to see the products you have in the catalog.
- Having marked the necessary products, choose the Add Selected Product(s) to Option:
- After that you’ll be redirected to another page where the selected products will be put into a separate list with several additional options:
- Here the Default Qty is the product quantity added to the cart in case a customer hasn’t specified to change it; the User Defined Qty is an option allowing a customer to change the product quantity before proving an order; the Position determines the way in which the bundle products will be displayed on the frontend; the Default and Delete buttons are included in case you need to make one of the items preselected or delete it.
- When it’s done, don’t forget to click on the Save or the Save and Continue Edit button.
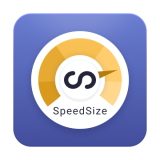

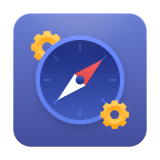

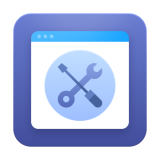
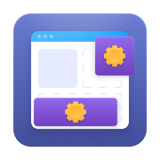

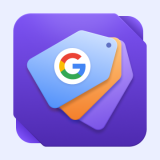







Login and Registration Form