How to solve the problems you can come across while configuring the product feed for M2?
Below we’ll cover the most common glitches a customer may come across while setting up the extension on their Magento 2.
#1. The auto-generation of a product feed won't launch. What can I do?
Two causes may affect the scheduled generation. The first one and the most important is the cron. The automatic feed generation needs to have cron constantly running on your server. So, first of all, check if the cron runs on your server.
From this Magento cron guide, you can learn more about how it should be configured and work.
Alternatively, you can ask your system administrator or hosting provider to set up the cron and check if the generation works as expected once configured.
The second reason for the generation glitch is manual feed generation. It happens when a scheduled feed was generated in a manual mode. In this case, the next feed generation may take up to 48 hours as in the module code there is a check caused by the latest generation.
#2. Google Merchant won’t accept my feed due to mistakes. How can I solve this?
There’s a problem with cateries mapping. What can I do to solve this faster?
The thing is you should make the category mapping very attentive meeting all the requirements. This means that it is required to rename all the existing categories in your e-store to match Google taxonomy. Once this is done, the tag <google_product_category/> will have the correct value in the feed file.
Imagine you have a “Building Toys” category. It needs to be found in the taxonomy first where you'll see a full category path and its ID for it:
Copy either the full path or ID (both variants are possible) and insert it for the appropriate category in the mapping:
As a result, you’ll see a success message:
The same process goes for any other categories you want to be exported in the feed file.
For the categories that you want to be ignored and not exported in the feed, please select the checkboxes on the left to the category name(s).
Google Merchant points out an XML syntax error, although everything is okay with this syntax. What can I do?
Most likely you have a special character in one of the attribute values you are exporting that breaks the XML markup. In most cases, it happens for attributes like Description, where all kinds of characters may be present.
To solve this, please add the “HTML Escape” modifier to the tag where you've spotted the “&” symbol:
Where to find the Google Merchant report with all the issues occurred in the feed?
When the feed file is uploaded to Google Merchant Center it should pass the validation. In case any errors or issues detected while the file is being processed the feed won't be accepted on the Merchant's side until the issues are solved.
To track down the issues please find the report available in your Google Merchant account. The report is quite detailed and shows even the line in the feed file that contains an issue.
The following page can be used to find the issues by the keywords, there you can check how to get them resolved.
The issues that are unrelated to product attributes should be corrected by the account owner. For example, the Website URL should be confirmed in Google Merchant account, Landing Pages not available, etc.
In case the issue relates to the missing product attribute or the wrong output value produced by the attribute you’ll need to check the product in Magento 2 and compare the attribute value with the one that is in the generated feed file.
The report file that contains disapproved items can be downloaded in .csv format.
The file will include items IDs (SKU's), Titles and reasons that provoked the feed couldn’t pass the validation. This makes it easier to find a particular product in Magento 2 and check what's wrong with the attribute mentioned in the report file.
If you come across any discrepancies caused by the extension's export, feel free to submit a support ticket to us.
The issues marked in the report must be corrected before submitting the feed to Google Merchant Center again.
#3. The FTP/SFTP uploading won't work. How can I solve this?
Please make sure the entered access credentials are valid. For that, try to use any file share clients (e.g.: Filezilla, WinSCP) to establish the connection with the same credentials to the remote server via FTP/SFTP.
If you're connecting from behind a firewall, make sure the firewall rules allow you to connect to the remote server and the port is not blocked. You can contact your hosting provider support team to check this for sure.
#4. What if I need to change a price or include an extra tax for some prods in the feed?
If you want to modify the output value for a particular attribute or add static text to it you can use Condition-Based attributes. Please go to Catalog>Feeds>Condition-Based attributes and click the Add New Condition-Based attribute button. Name it, specify the condition when it will be applied and choose the attribute you'd like to modify:
Save the changes, go to the feed profile and select the newly added condition-based attributes from the dropdown. Save the changes. This way the modified value will be used for the selected attribute if conditions match.
#5. The price goes without a current discount or tax. What can I do to solve this?
Please try using the Final Price attribute instead of Price. It will output the current price of the product and include a special price if one is active.
#6. I need to ignore some products for the feed. What can I do?
If you want to limit the products that will be pushed into the feed file please use conditions. For example, if your goal is to push the products from a particular category, please select the Category condition from the dropdown and specify the category ID:
In case several categories need to be excluded please use “is one of” condition and specify the categories IDs comma-separated:
#.7 The desired product attribute won't appear in the feed’s conditions list. How can I solve this?
If the desired attribute is not displayed under the condition's list in the feed e.g. price, please, go to Admin>Stores>Attributes>Product>select attribute (price)>Storefront Properties>set “Use for Promo Rule Conditions” to “Yes”:
Now you can use the attribute under the conditions in the feed:
#8. How to use the parent attribute value for the child product instead of its own?
Sometimes you need to use the parent attribute value for the child product instead of its own. To do this, please use the “Parent Yes” option available in the feed profile.
This way, the attributes from the configurable product will be inherited by the associated simple products.
#9. How to submit simple and configurable products to a Google feed?
To let Google know that simple and configurable products you submit in the feed are related, you should use the g:item_group_id tag. Add this tag to your feed profile, set it to output SKU attribute and enable Parent option:
With this setup, Feed extension will export products with the same g:item_group_id if they are related if they are associated products of the same Configurable Product. Then Google will check g:item_group_id value and treat these products as a variant of the same product.
#10. How to submit to a feed only particular product types?
To export only particular product types, please use condition named Type:
#.11 How to add shipping costs and rates?
Shipping costs need to be added to your Google Merchant account here:
See more details on Product Feed for Magento 2 page
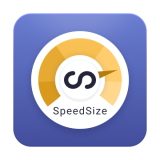


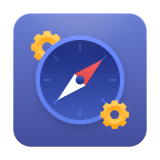

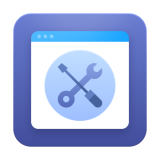
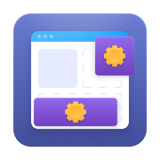

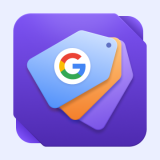













Login and Registration Form