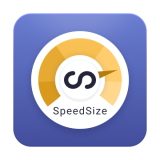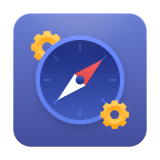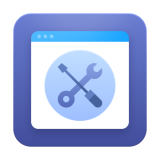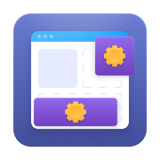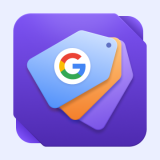There are several ways how providers organize work with their devices or tools. They can let users enjoy an intuitive and transparent navigation (remember, iPhone). Sometimes they can through all features in one place hoping that users will puzzle everything out themselves (yep, MS Word 2003, you made me stronger). And sometimes, they can hide some powers of the tool in its code leaving a possibility to quickly and easily customize it if needed.
Today, we will speak exactly about such hidden superpowers of the Follow Up Email module. Though the tips below apply both to the Magento 2 Follow Up Email and its Magento predecessor, we will refer to the Magento 2 version in examples.
Where are the Follow Up Email superpowers?
Having installed the module, go to the Marketing > Communications > Email Templates. Open one of the default templates or create a new one as it is described in this user guide.
Now in the Template Content section find the code starting with “layout”.
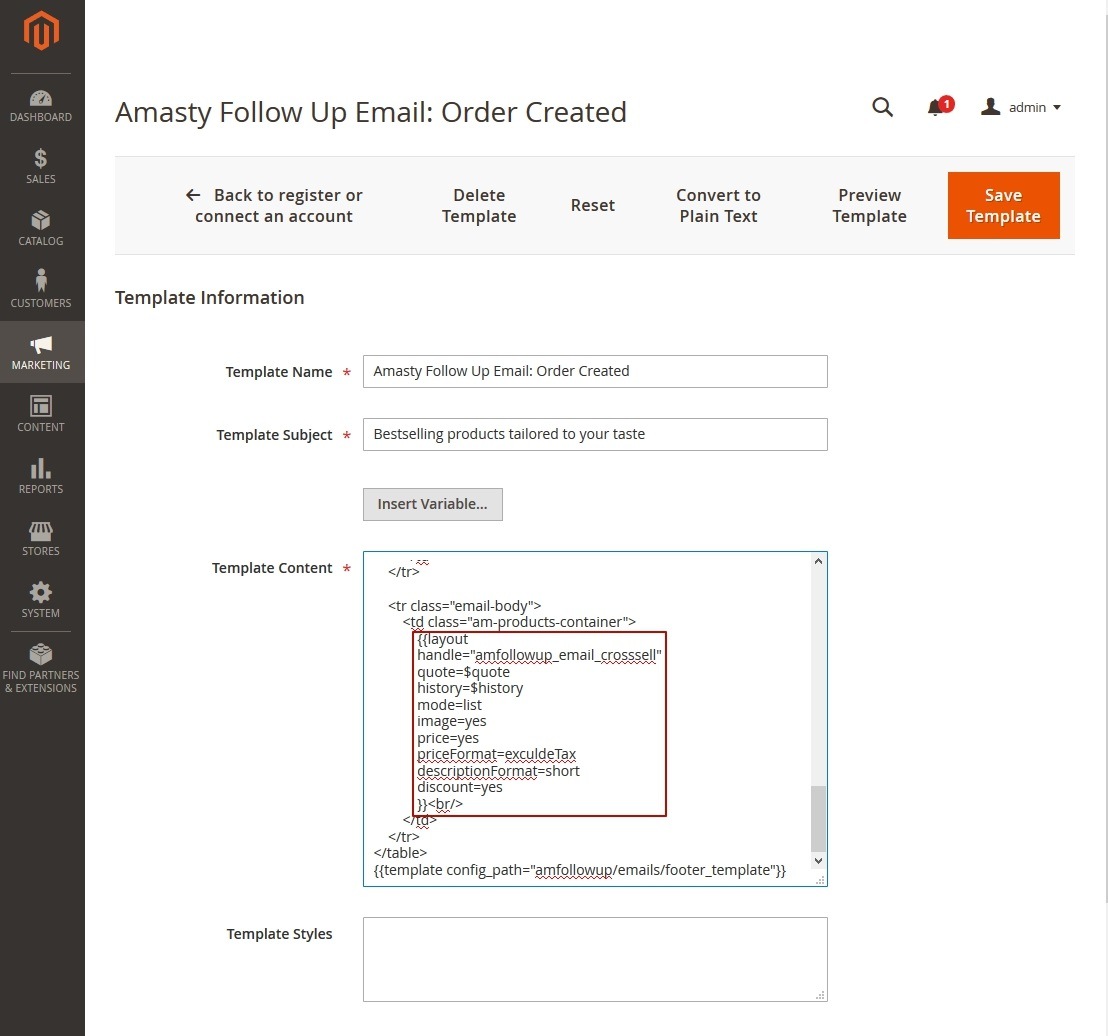
This is the place where our coding magic begins.
What are the 6 superpower settings?
In the layout settings, you can configure the content and style of the product list that is included in the follow-up email.
#1. The handle setting can have one of the following values:
- amfollowup_email_quote helps to show the list of ordered items;
- amfollowup_email_crosssell includes cross-sell products related to those ordered;
- amfollowup_email_upsell displays relevant upsell products;
- amfollowup_email_related is used to show Related products.
#2. The mode defines the appearance of the product list. Starting version 1.2.0, this setting has 4 possible configurations:
- table
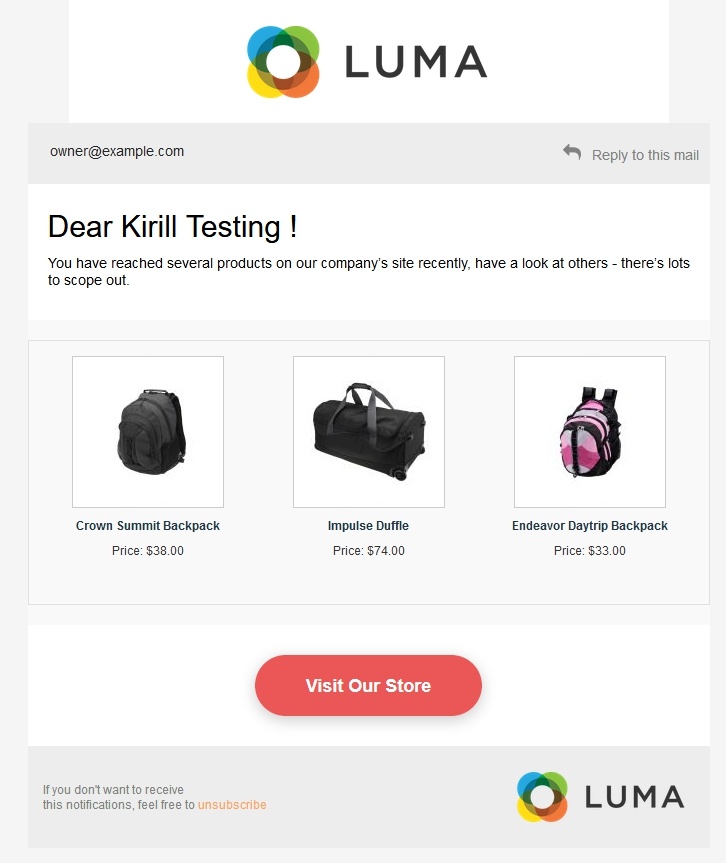
- list
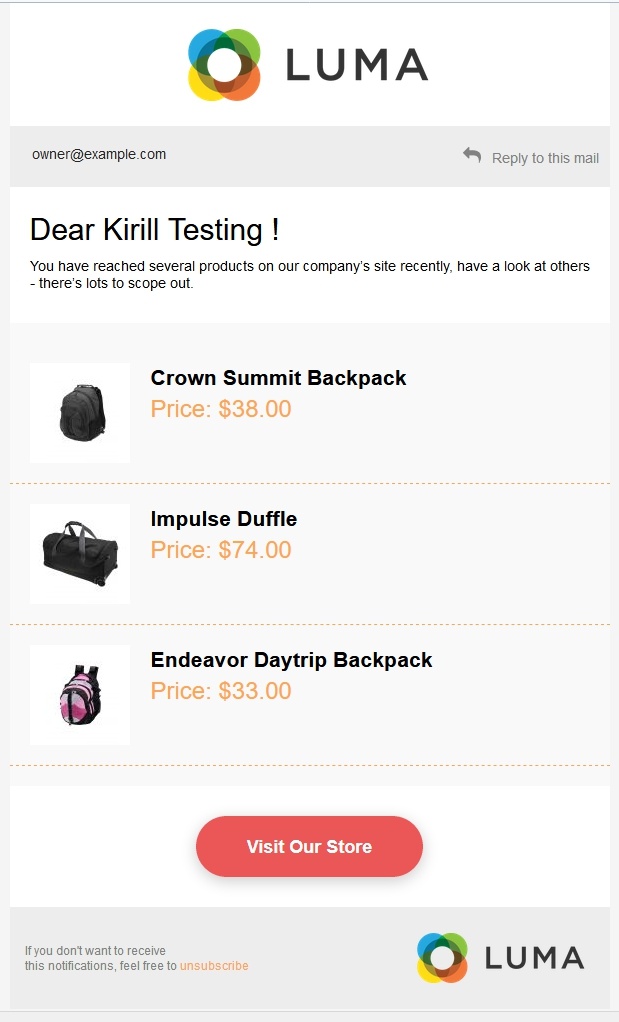
- table_modern
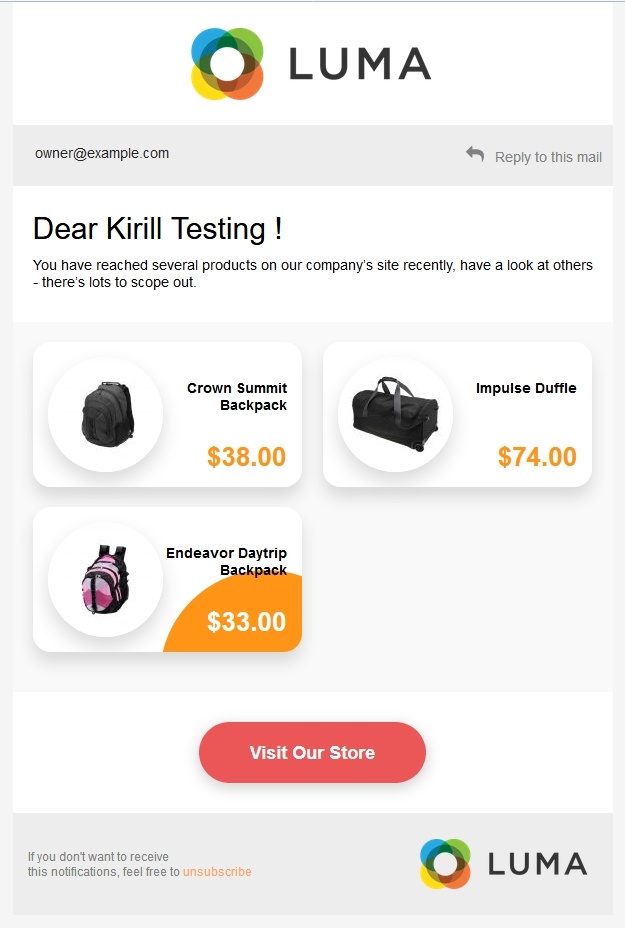
- list_modern
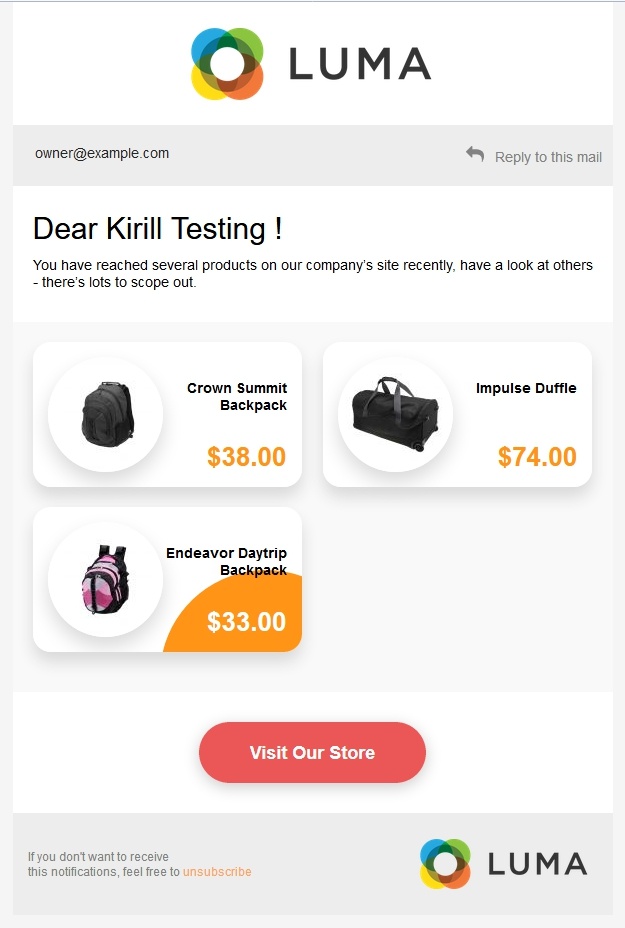
#3. The image in its turn adds pictures to products. Choose:
- yes to include images and
- no to omit them.
#4. The priceFormat is used to show either prices with taxes (=includeTax) or excluding taxes (=exculdeTax).
#5. The descriptionFormat is responsible for the format of the product description. Type in:
- short to display a Short description;
- full to show a full Description;
- no to provide no description at all.
#6. The discount deals with prices in the follow-up email. Here, use:
- yes to include both prices with and without discounts;
- no to show only prices without discounts.
How can these superpowers help your business?
A. Create distinctive email templates
You can design unique follow-up emails that motivate customers return and buy more by combining the above settings. For example, this is how different a letter looks like if we just change the descriptionFormat setting to full:
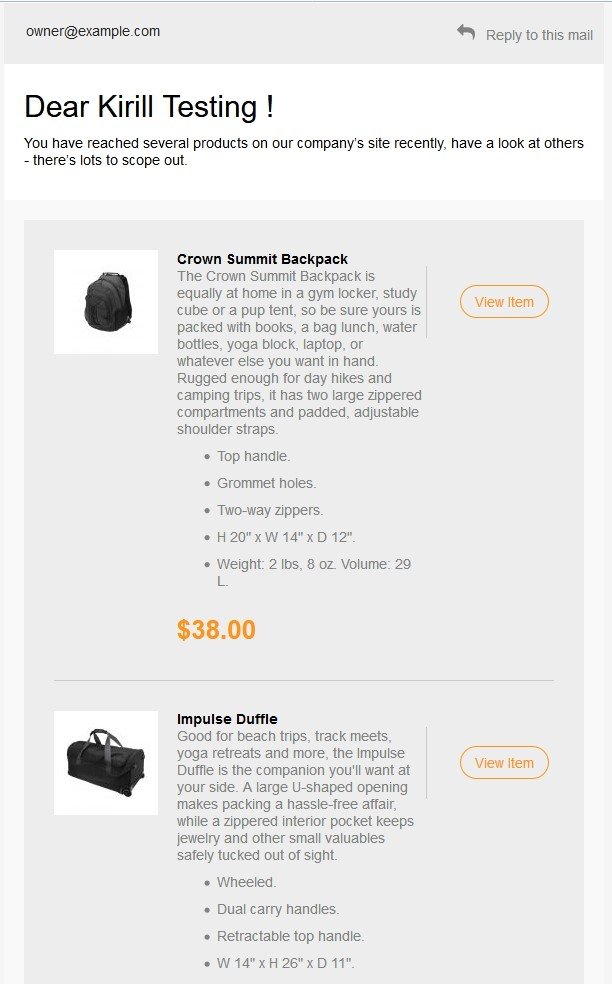
B. Include multiple product lists in one letter
The copy-paste method works smoothly in this case:
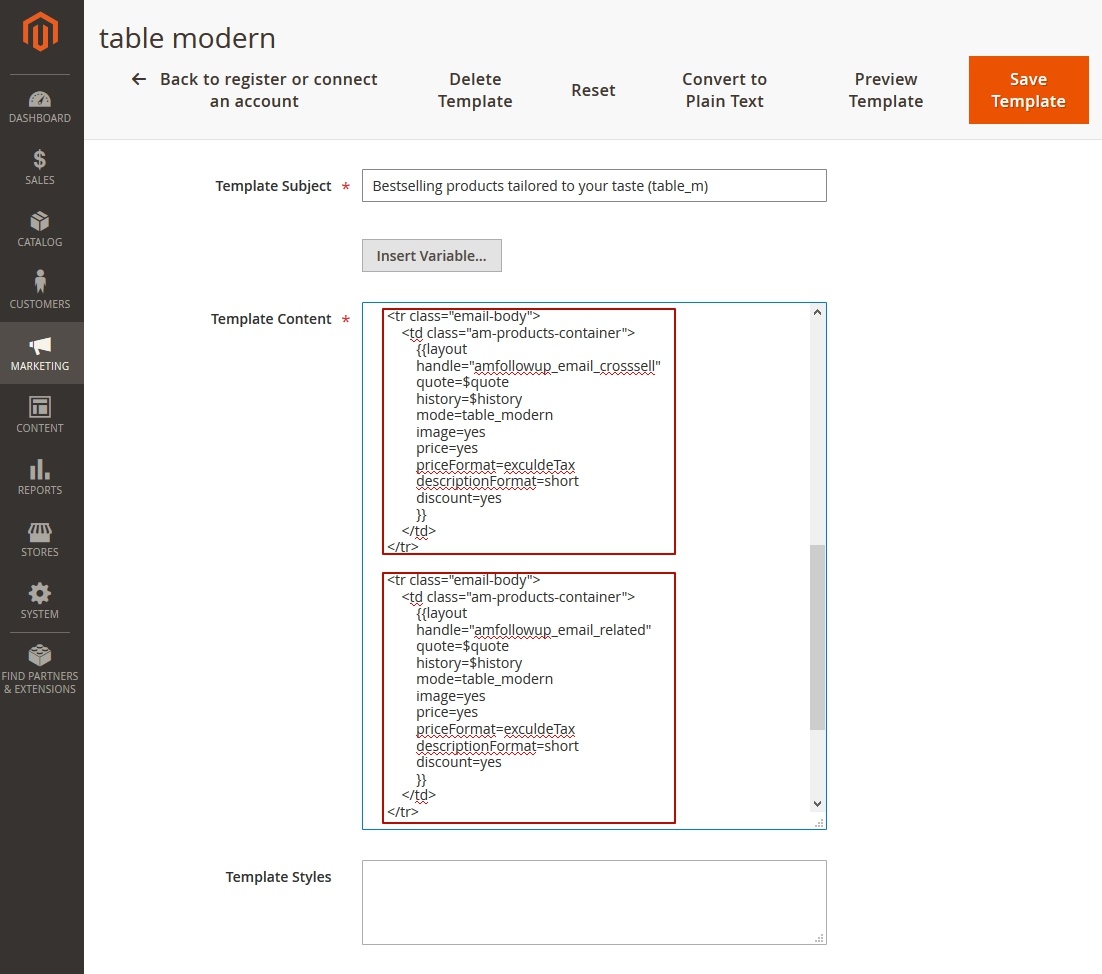
As a result, you can get something like this:
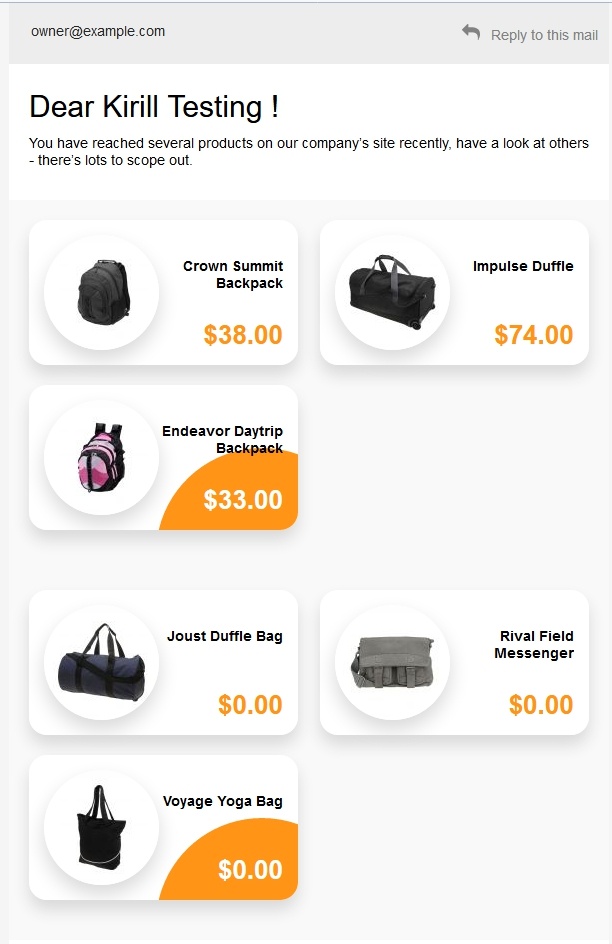
Yet, you can add as many lists as you need with different configurations each. Just mind your customer convenience and release your imagination.
C. Ask for customers feedback
Though the Follow Up Email module doesn’t provide a Review template out-of-the-box, you can create such emails yourself using the above superpowers.
For this, you will need to type in the amfollowup_email_quote value of the handle setting to include ordered products with brief description texts in the email. As the follow-up message should be sent after the order is placed, we use Start Event “Order Completed”. Then there 10 more steps to complete:
- Go to Marketing > Communications > Email Templates and click Add New Template;
- In the Load default template list, find and pick Amasty Follow Up Email: Order Completed modern;
- Set the necessary Template Name and Subject;
- In the layout section change the handle value to amfollowup_email_quote;
- Don’t forget to adjust the text of the letter to prevent confusion. The text is marked in blue in the screenshot for convenience:

- On the whole, you are ready. Yet, if you want to make the letter unique, it’s just the time to make some tweaks;
- Click Save Template and...
- ...and go to Marketing > Follow Up Email > Rules. Here, choose Create New Rule;
- Pick Order Completed in the Start Event list, specify the rule name and hit Continue;
- You can find your custom template in the Transactional Email list. Now let's configure the system to send this letter the next day after order placement:
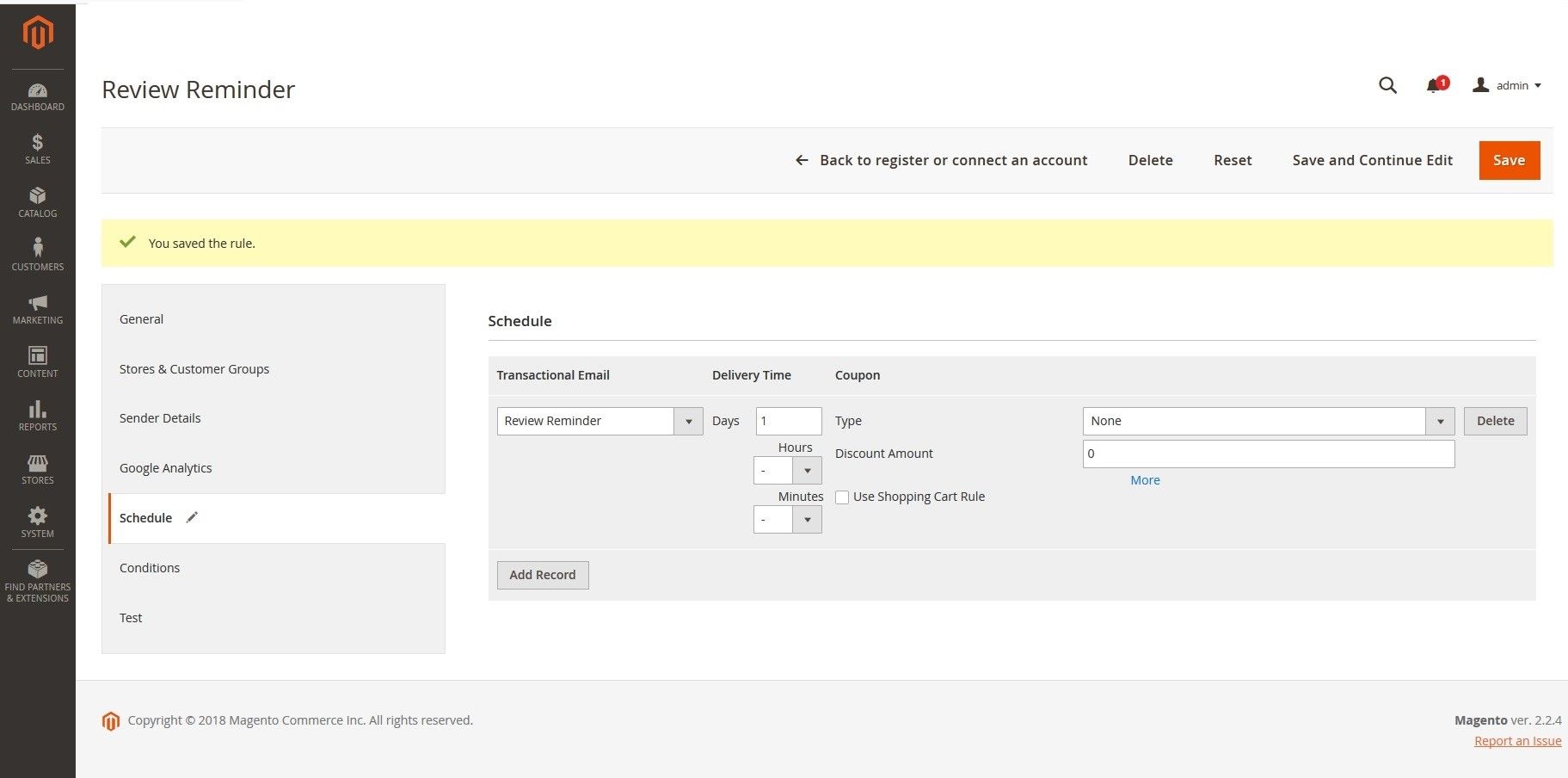
That’s it! The rule you’ve just created will make Magento send the Review reminder with a list of ordered items the day after an order is completed.
D. Manage an email campaign
Regardless of the module name, you can not only send follow-up emails but also mail put any information you need, say hot deals or discounts. How?
Just use the “Date” Start Event, which is triggered neither by the customer’s action, nor by the order status, but by… a specified date. For example, let’s configure a Christmas sale mailout:

Don’t forget to specify cancelled events:

Caution! Regardless of order placement, emails in this case will be sent to all Magento users (unless they have unsubscribed before). So, it’s better not to use layout in an email template when you create a mailout using the Date Start Event. Otherwise, the layout section will add an empty field in the email text.
Postscript
Follow Up Email is a strong module that can even more if you know how to use its superpowers. However, it is not designed to send follow-up emails to customers that failed to complete orders. Fortunately, there is Abandoned Cart Email to let you re-engage shoppers that drop out of your sales funnel.
The Follow Up Email and Abandoned Cart Email modules have quite similar settings, so now once you know how to leverage the former, configuring the latter won’t be a problem.