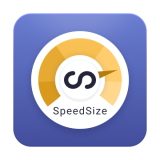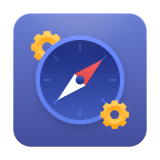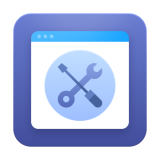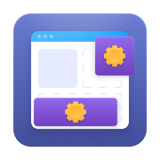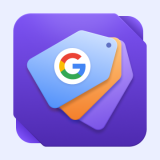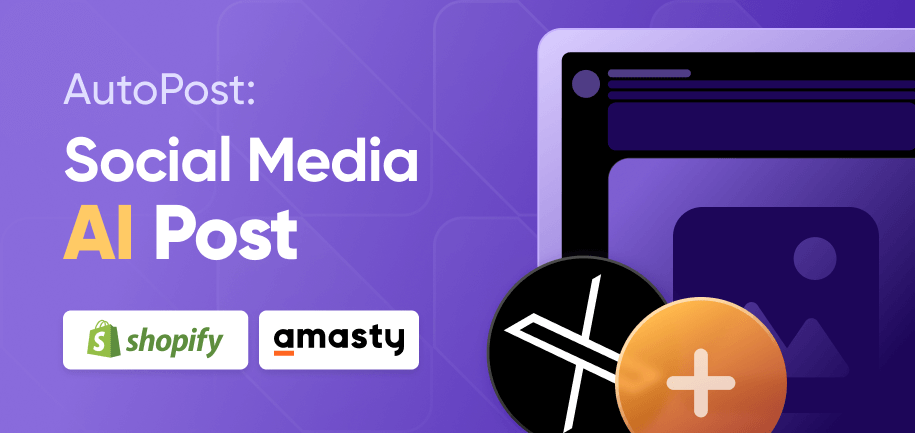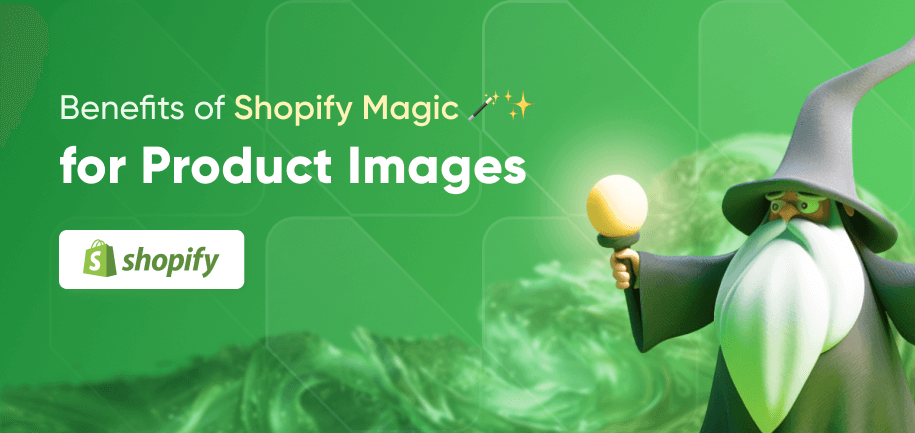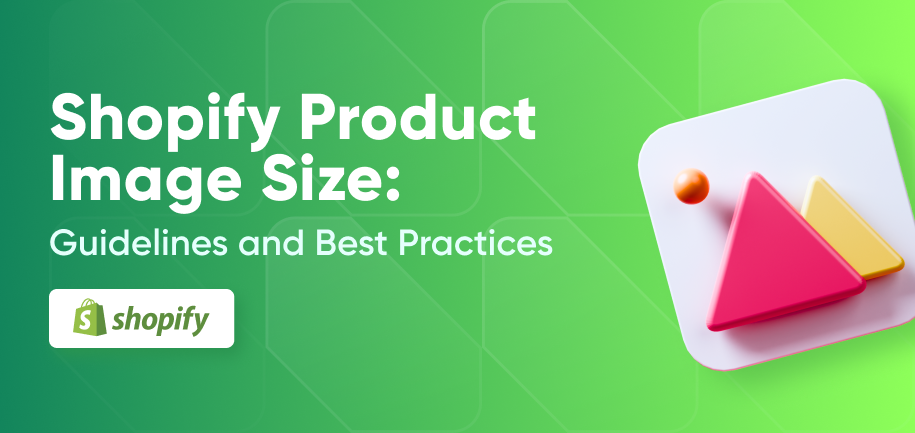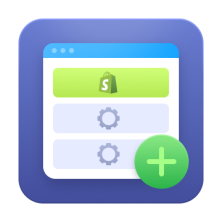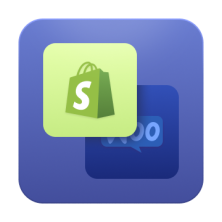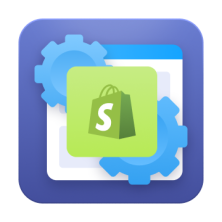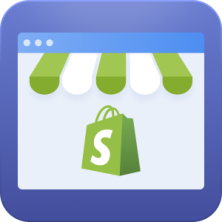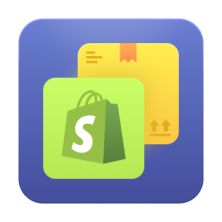The idea of photography’s importance in online retail surely isn’t news to anyone – it’s common sense at this point. But let’s start with some decently fresh data to back that up.
According to a 2023 study shared on ResearchGate, 68,7% of consumers think quality images convey credibility. Almost 72% say that the quality of a brand's photo influences purchasing decisions, and 90.3% believe photography is a key point in closing an online sale.
Why not just upload stunning 8K ultra HD photos onto your Shopify website to get those conversions then? Unless you wish for your website to constantly hiccup while loading, you don’t want to do that.
Why do you need to balance image quality with Shopify store performance? And how do you achieve that, exactly?
The Dangers of Forgoing Shopify Image Compression
While impressive, large image files can significantly slow down website loading pages – especially in stores with numerous high-quality product images. Heavy images have an even bigger negative impact on loading speed than typical issues with JavaScript or CSS code.
Think your visitors can wait a little longer to enjoy some great photography? According to Semrush, a page speed of over 2.5 seconds means a 30%+ risk of bounce. This means, that almost one-third of your visitors will leave before seeing your stunning imagery.
Lower SERP positions are another significant downside of low speed. Search engines favor sites that load quickly, so your faster-loading competitors with more boring images can easily jump to the top of the results page, stealing your potential customers.
To sum it up, uncompressed Shopify images can eventually lead to:
- High bounce rate
- Low customer satisfaction
- Lower conversion rates
- Decreased organic traffic
To avoid these risks and improve the visibility, competitiveness, time-on-page, and conversions of your Shopify store, you need image optimization.
Image Optimization vs. Image Compression in Shopify
Shopify image optimization means adjusting your images to ensure they load quickly and look great. This process includes:
- Reducing file sizes without losing quality.
- Choosing the right formats.
- Adding relevant alt text.
Image compression for Shopify is a key part of image optimization. It aims to reduce the file size of your images while avoiding loss of quality such as pixelation, blur, or noise.
Does Shopify Optimize Images?
Shopify can compress images on your online store automatically. However, the end-result quality is often quite underwhelming. Many merchants prefer using third-party image optimizer apps that use more advanced compression techniques. Such apps will ensure that your images look sharp and load quickly, providing a better user experience for your customers.
What to Look for in a Good Image Optimizer for Shopify
To help you find the best photo resizer app and resize photos for Shopify, here are the key features you need:
Bulk Automation
Manually resizing and optimizing multiple images can be cumbersome and time-consuming. Look for automated bulk image resizers that analyze and compress numerous images at once. This approach saves time, ensures consistency, and reduces the risk of mistakes.
Image Compression Options
The best image resizer for Shopify should let you choose a compression type to fit Shopify file size limits. More than that – it should be able to save PNG as JPG or even convert PNG, JPG, and JPEG images to WebP.
Here’s an example of what such optimization configurations look like in LitePix:
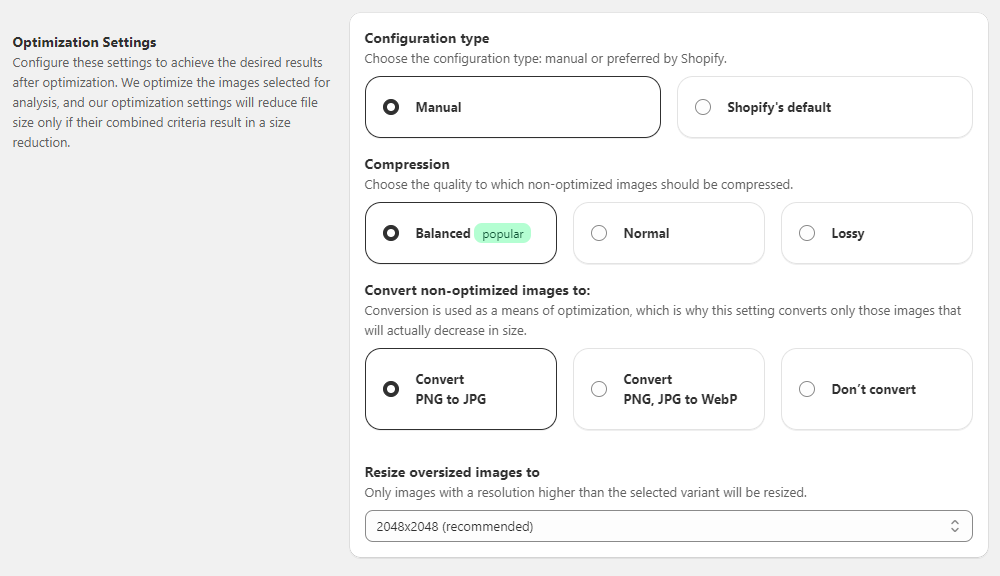
Automatic Ratio Preservation
Along with matching Shopify image size recommendations, your image optimizer should always preserve the images’ origin aspect ratio. For example, you specify 2020x2020 and your image is 4040x2020. A good image optimization tool should automatically resize the photo to 2020x1010, avoiding distortions.
How to Compress Images in Shopify
Let’s go over the key steps of effectively compressing images in Shopify:
1. Assess Your Image Needs
First, evaluate the images you need to compress. To do that, you can use SEO tools like ScreamingFrog or Semrush to find images that affect your store’s load times. Alternatively, you can rely on an image compression tool that both analyzes and resizes your largest images.
2. Choose the Right Compression Tool
Many experienced merchants don’t rely on Shopify to resize images since the default process often compromises image quality. Consider using a dedicated image compression tool with more advanced image compression technologies.
3. Install and Set Up Your Shopify Image Resizer
Visit the Shopify App Store and search for the tool you want to install. Click on the "Add app" button to start the installation process and then simply follow the on-screen instructions. Grant the app all necessary permissions to access your Shopify store but watch out for the apps requiring access to unrelated data.
4. Configure Optimization Settings
When back in the Admin Panel of Shopify, reduce image size with your new tool by clicking on its icon and choosing Settings. Start with setting up your preferred image optimization settings, including:
- Dimensions
- File format
- Quality or Resolution
5. Sync with Your Store
Next, where you can select which images to analyze. The options can include:
- Image file formats (JPG, PNG, WebP)
- Image types (Product, Collection, Article)
- Images for Published Products Only or All
Here’s how this looks in your Shopify Admin when you use LitePix:
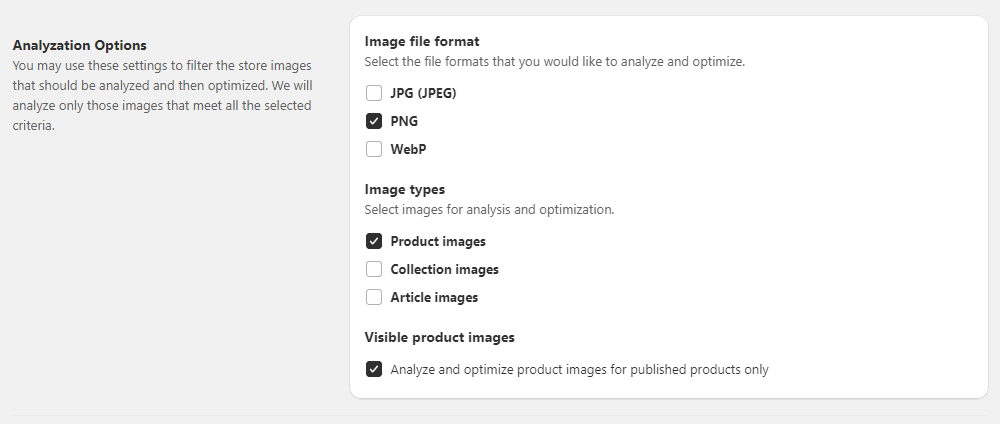
After configuring your settings, go to the Dashboard > Analyze > All Non-optimized Images will appear in the grid, ready for optimization.
6. Compress Images on Shopify
To start optimizing images detected in the previous step, return to the Dashboard. Simply select the images you want to optimize (or choose ‘All’) and click Optimize.
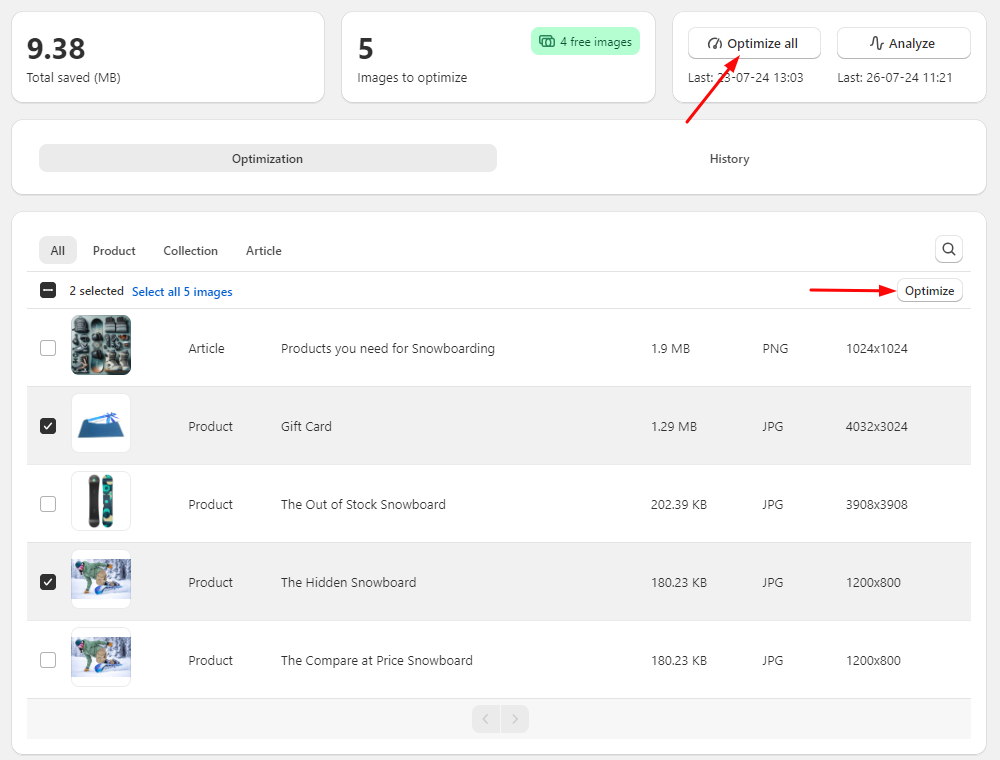
(Find more information and screenshots in the LitePix user guide)
The optimization process will follow the settings you specified on the Settings page. Once it’s complete, review your images to ensure that they still meet your quality standards.
Best Practices for Image Formats and Dimensions
- Choose Fitting Formats – Use JPEG for high-quality photos and PNG for images requiring transparency. WebP can be a good option for a balance between quality and file size.
- Adjust Quality Levels – Choose image quality and file size based on your store's needs. Higher quality is essential for product images, while smaller sizes may be sufficient for thumbnails.
- Optimize Dimensions – Resize images to the exact needed dimensions to avoid unnecessary scaling and load time issues.
- Regular Reviews – Audit your images to ensure they are optimized and meet current performance standards.
- Monitor Performance Metrics – Rely on Shopify’s analytics to track the impact of image optimizations on site performance.
Takeaways
Compressing images on Shopify is key to speeding up your site, upholding SEO, and ensuring a great user experience. To make Shopify image optimization easier, choose tools that handle bulk processing, automatic resizing, and detailed compression configurations.
Consider Amasty’s 100% free-to-install LitePix app to save your time and keep your Shopify images lightweight and sharp. With LitePix, managing your images will become hassle-free and efficient, helping you focus on other elements of increasing conversions!