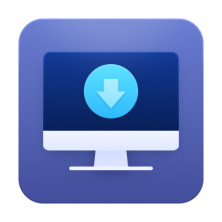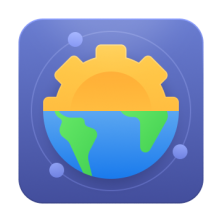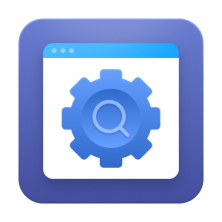Note: We've updated this article in 2024 to reflect the latest approaches and possible issues.
Amasty's team first decided to install Magento 2 as soon as its 0.42.0-beta1 version emerged in 2014. Since then, we’ve performed hundreds of thousands of Magento 2 installations for our clients.
That’s why we decided to provide an in-depth Magento 2 installation guide, addressing common best practices (including the Composer approach), and possible errors, and offering solutions. This comprehensive guide covers key steps for a successful Magento 2 installation, from database creation to post-installation tasks.
Magento: How to Install
There are several distinct methods to install Magento, each offering a unique approach. The first involves the hands-on process of cloning the Magento 2 codebase from GitHub. This method, providing direct access to the latest GitHub code, caters to those who have a decent understanding of the technical side of Magento development.
On the other hand, the Composer-based installation method is more user-friendly, allowing the setup with a single command. This method relies on Composer's dependency management, ensuring a more streamlined, modular, and effortlessly maintainable system. Users simply initiate the process, specifying parameters like the Magento repository and installation directory.
While both methods share the common goal of installing Magento 2, the Composer approach offers more efficiency and an overall simpler configuration. In this Magento 2 installation guide, we’ll use the Composer approach for your convenience.
1. Creating a Database
Creating a database for your Magento 2 setup ensures a smooth configuration for the future Magento instance. Follow these steps:
1. Log in to your MySQL server using a tool like phpMyAdmin or the command line.
2. Execute the following SQL command to create a new database. Replace <database_name> with your preferred database name.
CREATE DATABASE `<database_name>` DEFAULT CHARACTER SET utf8mb4 COLLATE utf8mb4_unicode_ci;
3. Create a user and set a secure password. Replace <username> with your desired username and <password> with a strong, unique password.
CREATE USER '<username>'@'localhost' IDENTIFIED BY '<password>';
4. Grant all privileges to the user on the newly created database.
GRANT ALL PRIVILEGES ON `<database_name>`.* TO '<username>'@'localhost';
5. Flush the privileges to apply the changes.FLUSH PRIVILEGES;
6. Exit MySQL: If you used the command line, exit the MySQL prompt.
EXIT;
Make sure you replace <database_name>, <username>, and <password> with your chosen values. Keep these credentials secure, as they will be used during the Magento 2 installation process. With the database configured, you are now ready to proceed further with the Magento 2 installation.
2. Composer Magento Installation
Before installing Magento, make sure that Composer is set up on your server. Use it to download the Magento 2 codebase. Execute the following commands in your terminal or command prompt:
composer create-project --repository-url=https://repo.magento.com/
magento/project-community-edition <install-directory-name>
Replace <install-directory-name> with the preferred directory name for your Magento installation. This step initiates the Composer-based download of Magento 2, paving the way for a seamless installation process.
3. Web Server Configuration: Apache or Nginx
Configure your chosen web server, be it Apache or Nginx, to direct to the Magento 2 installation directory.
Follow these instructions for a seamless setup:
For Apache:
Locate your Apache configuration files, often found in the /etc/apache2/sites-available/ directory. Create a new virtual host configuration file for your Magento 2 installation using the <VirtualHost> directive. Then, specify the necessary configurations such as ServerName, DocumentRoot, and other relevant settings.
Example:
ServerName yourdomain.com
DocumentRoot /var/www/html/magento2
<Directory /var/www/html/magento2>
Options Indexes FollowSymLinks
AllowOverride All
Require all granted
</Directory>
ErrorLog ${APACHE_LOG_DIR}/error.log
CustomLog ${APACHE_LOG_DIR}/access.log combined
Use the a2ensite command to enable the virtual host configuration:
sudo a2ensite your_virtual_host_config_file.conf
Restart the Apache web server to apply the changes:
sudo systemctl restart apache2
For Nginx:
Locate your Nginx configuration files, often found in the /etc/nginx/sites-available/ directory.
Create a new server block configuration file for your Magento 2 install location using the server block. Specify configurations such as server_name, root, and other relevant settings.
Example:
server {
listen 80;
server_name yourdomain.com;
root /var/www/html/magento2;
index index.php index.html index.htm;
location / {
try_files $uri $uri/ /index.php?$args;
}
location ~ \.php$ {
include snippets/fastcgi-php.conf;
fastcgi_pass unix:/var/run/php/php7.4-fpm.sock;
fastcgi_param SCRIPT_FILENAME $document_root$fastcgi_script_name;
include fastcgi_params;
}
}
Create a symbolic link to enable the server block configuration:
.sudo ln -s /etc/nginx/sites-available/your_server_block_config_file /etc/nginx/sites-enabled/
Restart the Nginx web server to apply the changes:
sudo systemctl restart nginx
4. How to Install Magento: Executing Setup Commands
Once you've configured your server and completed the necessary pre-installation steps, it's time to execute the setup commands to finalize the installation of Magento 2 using Composer. Follow these steps:
Open your command-line interface (CLI) and navigate to the root directory of your Magento installation using the cd command:
cd /path/to/your/magento/installation
Replace "/path/to/your/magento/installation" with the actual path where Magento 2 is installed.
Run the setup commands to initiate the installation process. The primary command is:
bin/magento setup:install
This command triggers the automatic Magento guide and prompts you to provide essential information such as database connection details, base URL, administrative credentials, and more.
During the Magento 2 installation process, you'll be prompted for authentication credentials. You need a set of Magento Marketplace keys for this step. If you don't have these keys, create a Magento Marketplace account, navigate to the "My Profile" section, and generate the keys in the "Access Keys" tab.
Composer allows you to customize your Magento 2 setup. Explore options like choosing sample data inclusion, specifying your desired PHP version, and more. Refer to the Composer documentation for additional customization possibilities.
Pay careful attention to any errors or warnings that may appear during the installation process. Addressing these issues promptly ensures a smooth and successful Magento setup.
5. How to Install Magento 2: Overcoming Stalling Error
During our initial attempt to install Magento using the web interface, we encountered a well-documented problem associated with the xdebug PHP extension. This issue manifested in the form of a PHP Fatal error due to the 'xdebug.max_nesting_level' reaching its limit. To resolve this roadblock, follow these steps:
1. Open the configuration file for your PHP installation. This can typically be found at: '/etc/php/7.x/cli/conf.d/20-xdebug.ini', where '7.x' represents your PHP version.
2. Add or modify the following line to adjust the 'xdebug.max_nesting_level' value:
xdebug.max_nesting_level = 500
Setting this value to 500 allows for a deeper nesting level, addressing the error during installation. Save the changes and close the file. With this adjustment, proceed with the installation using the following command in your Magento 2 root directory:
cd /var/www/magento2 php -d xdebug.max_nesting_level=500 -f bin/magento setup:install
--base_url=http://magento2.local/ --backend_frontname=admin
--db_host=mysql56.local --db_name=magento2 --db_user=magento2
--db_pass=magento2 --admin_firstname=Local --admin_lastname=Admin
--admin_email=admin@example.com --admin_username=admin
--admin_password=adminpswd --language=en_US
--currency=USD --timezone=America/Chicago
By adjusting the 'xdebug.max_nesting_level' and executing the installation via CLI, you can successfully navigate past common errors and ensure a smooth Magento 2 installation process.
Additional Configuration: .htaccess Modification
If you have xdebug installed, make specific adjustments to the .htaccess file to guarantee a smooth installation process. Follow these steps to ensure proper functionality and prevent other potential errors:
Open the .htaccess file located in your Magento 2 root directory using a text editor.
Add the following lines at the end of the file:
<IfModule mod_php7.c>
php_value xdebug.max_nesting_level 500
</ifmodule>
Save the changes to the .htaccess file. These lines set the 'xdebug.max_nesting_level' value to 500, addressing a known issue related to the xdebug PHP extension. This modification ensures that the Magento 2 installation process proceeds smoothly without encountering nesting level errors.
6. Navigating and Troubleshooting Other Installation Challenges
During the Magento 2 installation process, users may encounter common challenges. This section provides insights and solutions to help you navigate through potential issues:
- File Permission Errors: In cases where users face file permission issues, review and adjust the ownership and permissions of Magento 2 files and directories. Utilize commands such as
chownandchmodto ensure proper access. - Database Connection Problems: If the installation fails to connect to the database, verify the correctness of your database credentials, ensuring they match the values specified during the setup.
- PHP Version Compatibility: Ensure that your PHP version aligns with Magento 2 requirements. Incompatibility issues may arise if the PHP version is too old or too recent.
- Composer Dependency Resolution: If encountering dependency resolution problems with Composer, run composer install to fetch the required dependencies or update Composer to the latest version.
7. Post-Installation Tasks: Ensuring a Secure and Efficient Platform
Once your Magento 2 installation is successful, it's crucial to perform essential post-installation tasks to create a secure and efficient e-commerce platform. Follow these steps:
Secure Magento 2 Backend
- Change the default admin URL to enhance security and protect against unauthorized access. This can be done through the Magento Admin.
- Implement two-factor authentication for an additional layer of admin login security.
- Regularly update admin passwords and limit admin access to necessary personnel only.
Configure Cron Jobs
Set up and configure cron jobs to automate various Magento tasks, such as reindexing, sending transactional emails, and other scheduled activities. Proper cron job configuration ensures timely execution of essential background processes.
Optimize Storefront for Search Engines
- Enable and configure Magento's SEO features to optimize your storefront for search engines.
- Create a comprehensive sitemap to help search engines index your website efficiently.
- Implement SEO-friendly URLs, meta tags, and descriptions for products and categories.
Review and Adjust System Configuration
Access the Magento Admin Panel and review general system configurations to align them with your business requirements. Adjust settings related to currency, language, shipping, and payment methods.
Enable Caching
Turn on caching to enhance the performance of your Magento 2 store. Utilize full-page caching mechanisms such as Varnish or Redis for improved speed.
Backup Your Magento 2 Instance
Regularly back up your Magento 2 files and database to safeguard against potential data loss. This is crucial before implementing major changes or updates.
8. Theme and Third-Party Integrations: Extending Functionality with Confidence
As you delve into expanding the capabilities of your Magento 2 platform through themes and third-party extensions and modules, approach this process with caution. Here's a step-by-step guide to integrating third-party functionalities seamlessly:
Research and Select Reputable Themes and Extensions – Begin by researching and selecting extensions from reputable sources such as the Magento Marketplace. Check for user reviews, ratings, and the developer's credibility to ensure reliability. Consider using the Hyva theme as many robust and popular extensions are compatible with it.
Compatibility Check – Verify that the chosen themes or extensions are compatible with the specific version of Magento 2 you are using. Extensions designed for earlier versions may not function correctly or could cause conflicts.
Review Documentation – Thoroughly review the documentation provided by the theme or extension developer. This documentation should include installation instructions, configuration options, and any potential conflicts with other extensions.
Test in a Staging Environment – Conduct thorough testing in a staging environment before deploying any theme or extension on your live site. This allows you to identify and address any issues without affecting the customer experience.
Back up Your Store – Before installation, create a complete backup of your Magento 2 store. This ensures that if something happens, you can quickly restore your site to its previous state.
Follow Best Practices – Adhere to best practices during the installation and configuration of third-party software. This includes following recommended settings, avoiding conflicts with existing modules, and maintaining a clean and organized codebase.
Monitor Performance – After integrating a theme or an extension, monitor your site's performance closely. Watch for any anomalies, such as increased load times or conflicts with other functionalities. Timely detection allows for swift resolution. Regularly check for updates and patches released by developers.
Conclusion: Empowering Users for Success
As Magento 2 installation methods continually evolve, always refer to the latest official documentation for accurate guidance. By following the guides step-by-step, you can ensure a smooth and successful implementation of your e-commerce platform.
→ Thinking of how to start with Magento? Talk to Amasty experts, or hire our developers to install Magento for you!
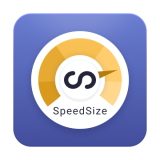


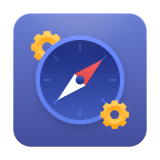

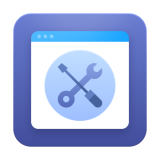
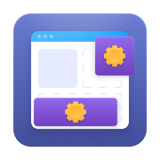

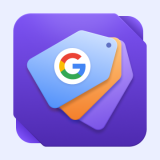


![Install And Update M2 Extensions From Amasty Composer Repository [+NEW Info]](https://cdn-stg5.amasty.com/media/amasty/blog/cache/A/m/915/433/Amasty-composer-repository-guide_1.jpg)