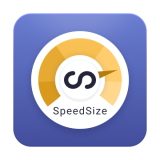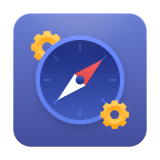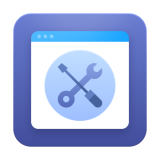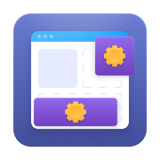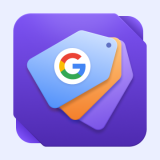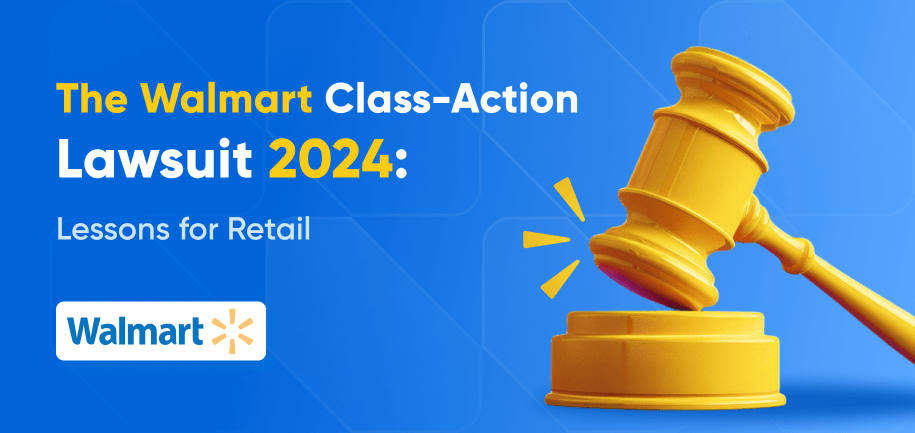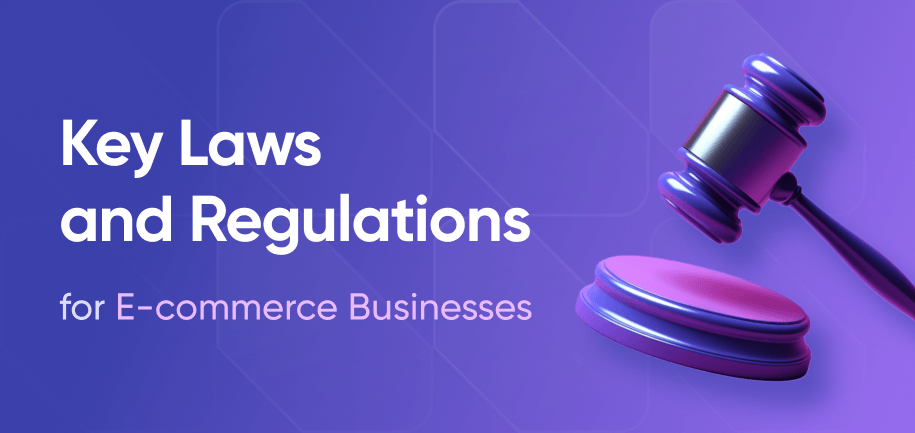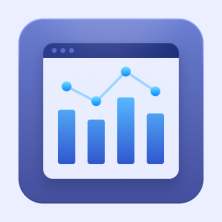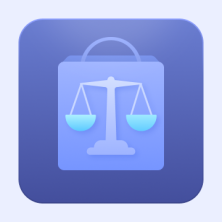Selling in the European Economic Area comes with its own set of regulations that you need to follow. One of the major directives your store must comply with is the Omnibus Directive. This article will guide you on how to set up your Shopify store to adhere to this EU price indication directive.
About the European Price Indication Directive
The European Omnibus Price Indication Directive, also known as the EU Omnibus Directive (2019/2161), aims to ensure pricing transparency and enhance consumer rights in the digital economy. Key aspects of this e-commerce law include:
- Transparency in price reductions.
- Clearer information on digital services and content.
- Awareness of consumer rights regarding online reviews and endorsements.
- Significant penalties for non-compliance.
For Shopify store owners, this means tracking and displaying the lowest price of products over the past 30 days and ensuring all promotional pricing complies with these regulations. It also involves clearly communicating all terms, conditions, and consumer rights information to customers.
Benefits and Use Cases of Price History
In addition to complying with the Omnibus Directive and avoid price-related legal actions (similar to the one Walmart is facing right now), there are several other scenarios where checking your Shopify products' price history or displaying the lowest price block can be highly beneficial.
Boosting and Monitoring Promotions
Highlighting the lowest price can make your promotional offers stand out, drawing more attention from potential customers. When you showcase the best deals, you create a sense of urgency and attract bargain hunters, which can significantly boost your sales.
What’s more, tracking price history over time allows you to assess the effectiveness of your pricing strategies. By analyzing past performance, you can identify successful campaigns and refine future promotions to maximize revenue.
Building Customer Trust
Displaying the lowest price block and providing access to price history demonstrates that you are committed to offering fair deals. Such transparency in pricing is one way to achieve customer trust. When customers see that they are getting the best price available, their confidence in your store increases, leading to higher conversions and repeat business.
Maintaining a Competitive Edge
Regularly reviewing the price history of your products is also a valuable tool for competitive analysis. Understanding market trends and how your pricing compares to that of your competitors helps you adjust your strategies, ensuring that your products remain attractive to potential buyers, and boost your market position.
How to Add the ‘Lowest Price’ Block to Your Store
We recommend installing the Omnibus Insight, a Shopify app for Price Indication Directive. This app simplifies adding the lowest price block, tracking price changes, and automatically updating the lowest price on your store to comply with the EU Price Indication Directive.
Once installed, you can add the lowest price block in multiple locations of your store including the product page and key areas where your products are showcased: categories or related products blocks). Let's briefly go over how to do it.
On Product Pages
To add the lowest price block to your product pages, follow these steps:
- From your Shopify Admin, go to Online Store > Themes.
- Click Customize next to your current theme.
- At the top of the page, click on the Home page dropdown menu, then go to the Products tab and select Default product.
- Click Add block, go to the Apps tab, and select Lowest price by Omnibus Insight.
- The newly added block will appear in the sidebar. Use drag-and-drop to position it where you want the Lowest price in 30 days to display (preferably below the product price).
- Finally, Save your configurations.
Now that the lowest price block is set on your page, you'll need to configure it in the Omnibus Insight app settings. Here, you can:
- Enable the lowest price block on the front end, customizing its text and design.
- Specify which products it will be shown for (‘discounted only’ products or all).
- Set the period the app uses to determine the lowest price for each product (by default, it’s 30 days as required by the Omnibus Directive).
Once you’re done, the app will start tracking all price changes and displaying the lowest price for the past 30 days on your product pages. You can view the initial and updated prices, along with the dates of changes, in the Price History tab.
In Other Locations
Product pages aren't the only place where products are showcased. They also appear on Collections pages, the Home page, and in Related products blocks. You may want to display the lowest price block in these areas as well. Here’s how to add the lowest price block to these locations.
1. From your Shopify Admin, go to Online Store > Themes.
2. Click Customize next to your current theme.
3. Click … > Edit code > Add new snippet.
4. Name it and click Done.
5. Paste in the code:
6. In snippets, open price.liquid and paste {%- render 'am-lowest-price', product:product -%} at the end of the code.
Find more details in our Omnibus Insight user guide.
Key Takeaways
Compliance with the EU Omnibus Directive is indispensable for all Shopify stores that do business with customers in the European Economic Area.
Displaying price history not only helps you avoid penalties but also enhances customer trust, helps you keep up with competitors, and provides better insights into your marketing campaigns. The Omnibus Insight app can streamline this process, making it easy to implement and manage the lowest price block across your store.
Consider installing the Omnibus Insight app to ensure your Shopify store meets EU regulations while benefiting from clear and transparent pricing.