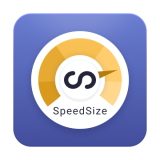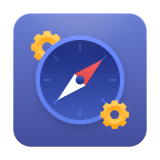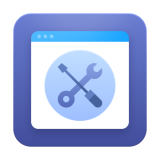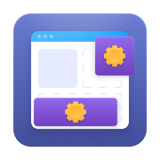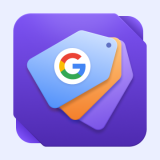It’s not a secret that effective online store management is an essential part of any e-commerce business. That’s why we’ve decided to start a new series of posts with practical tips which will help you correctly use special promotions and create shopping cart price rules. So, let’s get the ball rolling!
For each promotional rule you can set special conditions and actions, therefore the rule will be applied only when these parameters are met.
The Conditions tab is responsible for the whole rule application (for example, if the cart subtotal is more than 100 or there is an X product). The Actions tab is responsible for the products in the cart to which the rule should be applied.
As far as this series of articles is devoted to Magento promotions, first of all we’d like to draw your attention to the most popular shopping cart price rules combinations (to be able to work with them, you need the Special Promotions extension installed):
- The Cheapest
- The Most Expensive
The Cheapest
The Cheapest shopping cart rule combination provides customers with the discount on the cheapest product in a shopping cart. For instance: there are 2 products in a cart, product A ($10) and product B ($20). If we set the discount equal to 50% at the Actions tab, the customer will get a $5 discount.
Let’s dig into details:
- We specify the conditions for the rule to be applied. As you can see we’ve set: ‘If All of these conditions are True’ and the following condition: ‘Subtotal equals or greater than 500’. It means that the rule will be applied only if cart subtotal is 500 or more.

- At the Actions tab we specify the discounts and particular products to which the rule will be applied.

- As you can see, a 50% discount will be applied only to the product with the lowest price.
- In addition to simple products, the rule can be applied to configurable or bundle products as well. In case we apply it to bundle items we enable admin to choose how to apply discounts to bundle products – as a single product or as a set of individual items.
- At the screenshot below you’ll see that the subtotal is equal to 899.98 and our condition (‘subtotal equals or greater than 500’) is fulfilled.
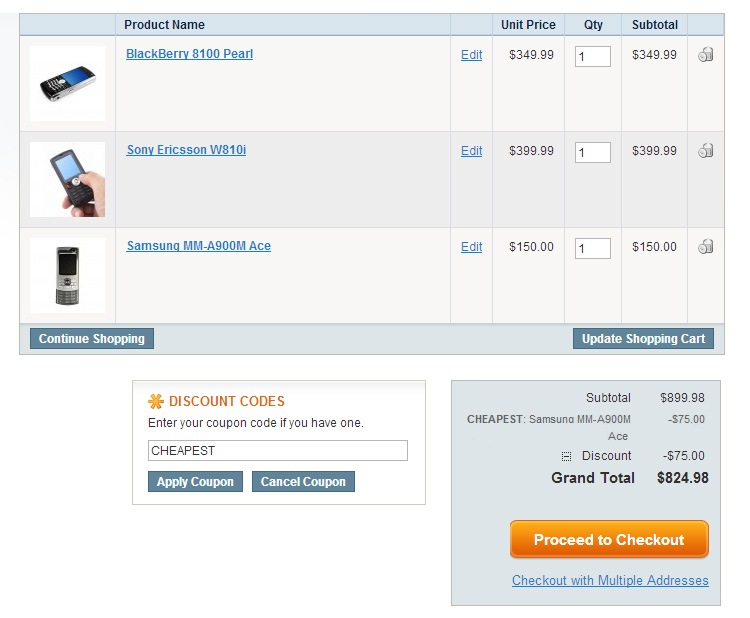
The Most Expensive
And now, let’s see how you can apply the Most Expensive action for your advanced promotion. According to the settings, the discount will be applied to the most expensive product in a shopping cart.
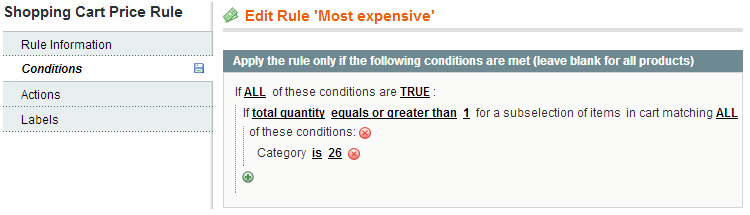
- At the Conditions tab we specify that customers should add to cart at least 1 product from the category 26 – Digital Cameras for the rule to apply.
- Then we go to the Actions tab and set the discount amount (10%) as well as specify to products from which category the discount should be applied - it is category with id 25 (Camera Accessories).

- According to our settings, when customers add to cart any product from the category 26, they get a discount for the most expensive product from the category 25 in their cart.
- Let’s check out how this Magento rule works:
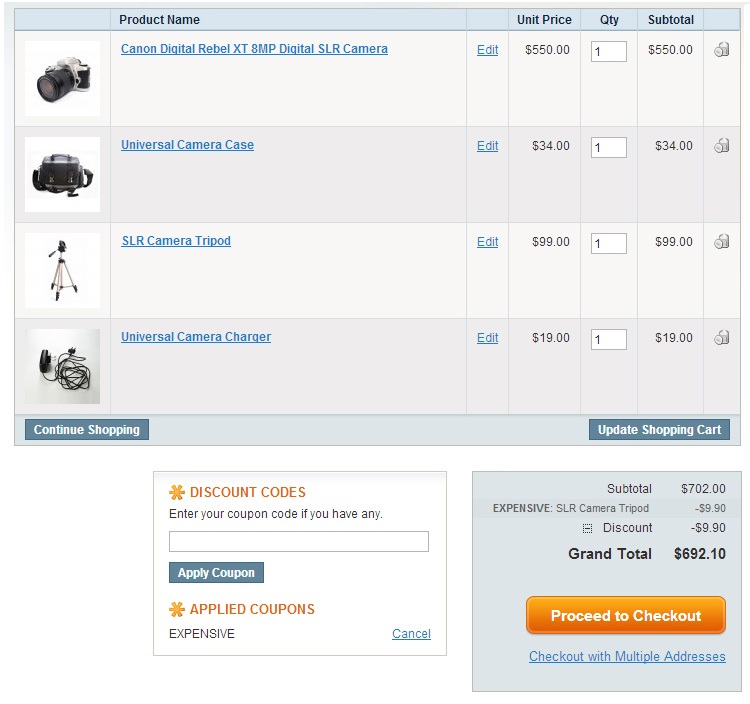
- As it’s shown at the screenshot our price rule has been applied to the most expensive product from the category 25.
Each second, third, etc item with a discount
- Quite often Magento shop admins use ‘Buy X Get Y with discount’ action for price rules of the kind ‘Get each second product with a 50% discount’. In such cases we recommend to use ‘Each Nth with discount’ or ‘The Cheapest’ action. Let’s demonstrate the difference between the actions with an example. Let’s say a customer adds to cart products which cost 30, 25, 20, 15, 10 and 5. With ‘Each Nth with discount’ the customer would get 50% discount for items which cost 25, 15 and 5, with ‘The Cheapest’ – for 15, 10 and 5, in other words for the three cheapest products.
- For example you need to setup rule ‘Get 30% off each third product’. Choose ‘Each Nth with discount’ or ‘The Cheapest’ action. Sеt ‘Discount Amount’ option equal to 30, ‘Discount Quantity Step’ – to 3.

How to choose items to which to apply discounts.
- At the bottom of the ‘Actions Tab’ you can see block called ‘Apply the rule only to cart items matching the following conditions (leave blank for all items)’ .

- In the block you can limit the items to which the discount should apply – by category, SKU and other parameters. If the product attribute, by which you would like to limit the products is not available in the dropdown, please go to admin panel > Catalog > Attributes > Manage Attributes > open the attribute, and switch "Used for Promo Rules creation" option to "Yes" for this attribute.
We hope this article will help you to easily manage special promotions and adjust price rules to your specific needs. We’ll be glad to answer all your questions and provide you with even more details about these Magento options. Feel free to share your ideas in the comments section.