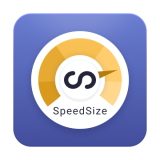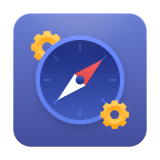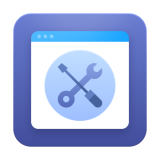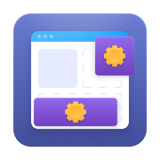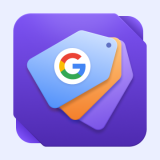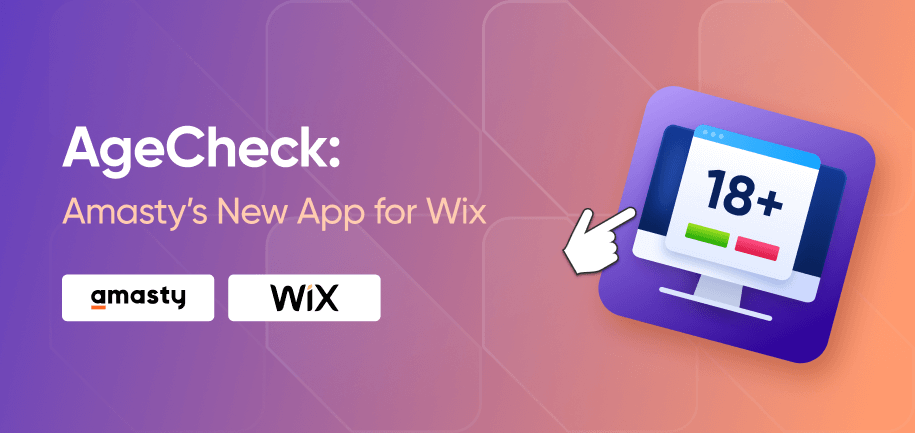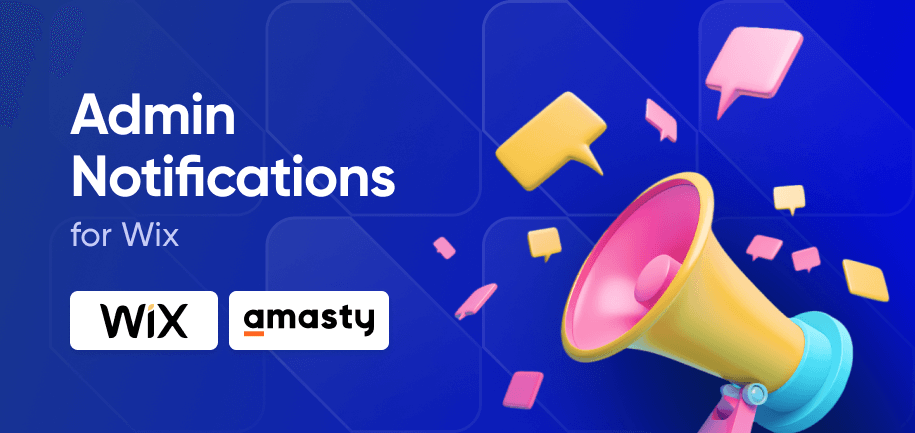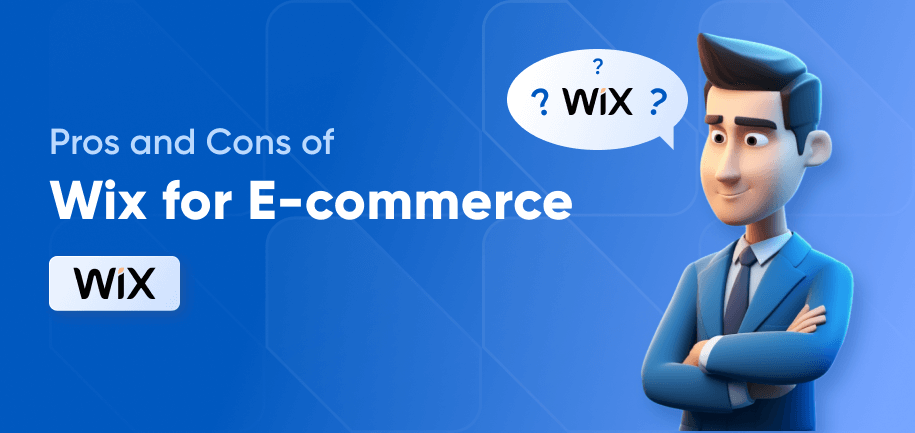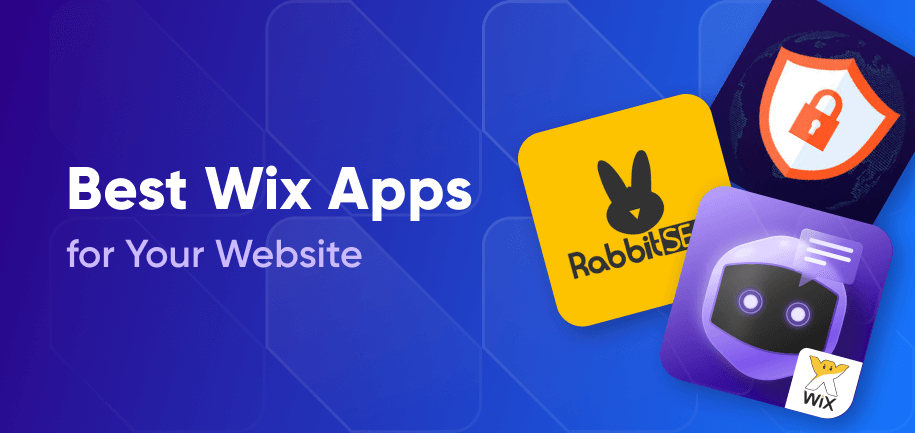Your website is the best place to promote your social media profiles, allowing visitors to easily connect with you. Social media icons make it simple for them to find, contact, or follow you, creating great opportunities to re-engage and build lasting relationships.
According to Statista, social media is the leading marketing channel. In 2023, the average global e-commerce order value from social media platforms reached $87.5 billion. The main benefits of promoting your social media accounts on your website include increased exposure, traffic, lead generation, and direct communication with consumers.
To help you grow your social media followers list using a Wix store, Amasty has released the Social Media Icons Bar app. With this module, you can easily add social media icons to your website. Unlike Wix's native functionality, which limits icon display to certain pages, our app ensures social icons are visible on every page, making it easier for visitors to connect with you.
In this blog post, we'll introduce you to the Social Media Icons Bar app and show you how to add social media icons to your Wix site for free, enhancing engagement and visibility.
Adding Social Media Icons to Wix – Two Methods
There are two ways to add a social media icons bar to your website:
- Using the Wix editor (only adds icons to the Contacts page)
- Using an app (depends on the app)
The Wix editor only adds icons to the Contacts page, which can have a negative impact. Having the icons appear only on a single page reduces visibility, leads to an inconsistent user experience, and creates design constraints.
Some third-party apps available in the Wix App Market, however, also have their limitations. These apps may:
- Restrict Icon Placement – Certain apps might limit the number of pages where you can place social media icons.
- Hide Features for Page Selection Behind the Paywal – Some apps offer the freedom to add icons to multiple pages or specific locations only as part of a paid plan.
How to Add Social Media Icons to Wix Site
Now, we'll show you how to create the ‘follow us on social media!’ message on Wix with Amasty's new app, Social Media Icons Bar.
Here's what you should do:
- Install the Social Media Icons Bar from the official Wix page.
- Enable Icons – There is a list of icons available right in the app. Use the toggle to enable the social network icons you want to display on your website.
- Add URLs – Click the pencil icon. In the dialog window, add the URL of your social media profile.
- Specify Hover Text (Optional) – Specify the hover text that will be displayed when users hover over the social icon. For instance, make it say ‘Follow Us on …’, encouraging user action.
- Choose Device Display – Decide whether to show the icon on desktop, mobile, or both devices. You can delete social icons from the Wix mobile site anytime.
- Preview the Result.
Best Practices for Using Social Media Icons
To make the most of social media icons on your website, you need to manage them right. Here are some of the best practices to follow:
1. Use a Sticky Bar
A sticky bar keeps social media icons visible as visitors scroll through your site. Make social icons float in a Wix website to ensure they are always accessible. This will motivate your visitors to connect with you no matter where they are on your site.
2. Choose the Best Social Icons to Display
According to Forbes, Facebook remains the top social media platform, so it's essential to include it among your icons. Other popular platforms to consider are Instagram, Twitter (x), and LinkedIn.
We suggest including at least one channel where visitors can call or chat with support, such as Telegram, WhatsApp, or WeChat. This provides a direct line of communication for any questions or concerns.
3. Ensure Mobile Responsiveness
Make sure your social media icons are responsive and look good on all devices. Adjust the number of icons displayed on mobile versus desktop to ensure a clean and uncluttered appearance. This helps maintain a positive user experience across different screen sizes.
4. Utilize Hover Text
Adding hover text to your social media icons can improve user experience. For example, using "Follow Us" as hover text encourages visitors to connect with you on social media. It’s a subtle prompt that can increase engagement.
Try Out Social Media Icons Bar by Amasty!
The Social Media Icons Bar app is a powerful tool to boost your website's social media presence. With this app, a sticky social media icons bar is visible on all pages, making it easy for visitors to connect with you.
Display popular platforms like Facebook, Instagram, LinkedIn, Twitter (X), and communication channels like WhatsApp, Telegram, and WeChat to stay engaged with your audience!
Frequently asked questions
To make social icons float in Wix, go to the app settings, choose the floating option, and adjust the position on your site. Ensure the app is installed and configured for floating behavior.
To add social media icons to Wix blog posts or product pages, use the Wix App Market to install an app like "Social Media Icons Bar," and then configure it for the desired pages. Alternatively, manually add icons via the Wix editor or embed code.
To delete social icons on your Wix mobile site using Amasty's Social Media Icons Bar app, go to the app settings in your Wix dashboard, select the mobile view, and remove or disable the icons you don’t want. Save changes to update your site.